Tip for junior developers: exploring the memory of a card
Passion must be shared. That is why SpringCard is dead set on helping people discover contactless technologies.
Are you a junior developer and do you aim at exploring the memory of a card? Let’s discover MemoryCard Tool, a model program that will show you what to do.
The memory cards that are compliant with this program are those which are supported by the PC/SC coupler you use. Among them, you will find MIFARE Classic® cards (1K, 4K) and MIFARE® UltraLight cards.
To reach the SDK, go to the address: https://www.springcard.com/en/download/find/file/pcsc-sdk.
There, you will find the program source code and the file .exe (in the “bin” folder). Choose the one you need.
Once Memorycard Tool is installed:
- Read the documentation of the card you want to explore before doing anything, otherwise you take the risk of writing in the wrong place!
- Start the program
- Connect your PC/SC reader (see here an example in our range of products) to the computer
- Put your card on the reader Wait a few minutes for MemoryCard Tool to find the memory of the card and show the data.
MemoryCard Tool will also give you the type of the card and its serial number. Depending on the card technology, data is shown all on one page, or divided into blocks or segments. There are two different ways to change the data:
- either you type the text in the fields on the right where the card’s data is shown
- or you type the values using hexadecimal numbers -that can be very useful when data are not editable in a text form.
Be careful! Some cards enable data protection using keys. If that is the case:
- Type the key(s) in the block(s) you want to change
- Once data is changed, save the changes:
- For cards showing data divided by blocks (as it is the case for MIFARE Classic® cards) click on the right of the field, on the icon made up of an arrow
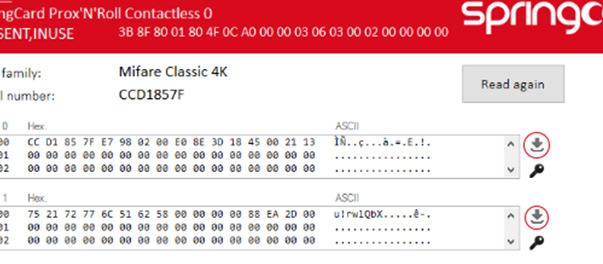
- For cards showing data in one page (as it is the case for MIFARE® UltraLight C), click on the button ‘Write changes’ up and left
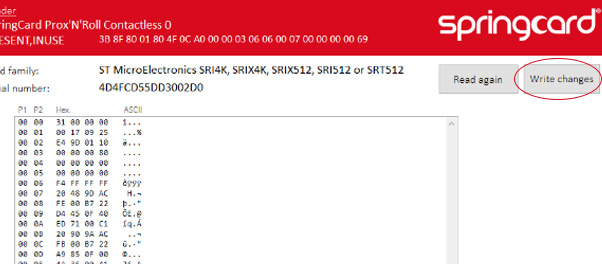
- For cards showing data divided by blocks (as it is the case for MIFARE Classic® cards) click on the right of the field, on the icon made up of an arrow
Once you have hit save, it is recommended to put the card on the reader one more time to double check the information was saved.
Published on 10/7/2016
Leave a comment